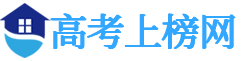excel怎么筛选多个内容_excel怎么筛选

关于excel怎么筛选多个内容,excel怎么筛选很多人还不知道,乐天今天为大家解答这个问题,现在让我们一起来看看吧!
Excel是用于数据处理的表格。excel工作簿功能强大,巧妙运用excel表格,可以提供工作效率,事半功倍。今天我们就来详细地介绍下excel的筛选功能。
Excel提供了二种不同的筛选方式:自动筛选和高级筛选。
Excel自动筛选用法:
筛选工作表中的信息,可以快速查找数值。可以筛选一个或多个数据列。不但可以利用筛选功能控制要显示的内容,而且还能控制要排除的内容。既可以基于从列表中做出的选择进行筛选,也可以创建仅用来限定要显示的数据的特定筛选器。
在筛选操作中,可以使用筛选器界面中的“搜索”框来搜索文本和数字。
在筛选数据时,如果一个或多个列中的数值不能满足筛选条件,整行数据都会隐藏起来。您可以按数字值或文本值筛选,或按单元格颜色筛选那些设置了背景色或文本颜色的单元格。
1.选中原始数据区域(包含表头),然后点击“数据”-“筛选”。
操作完成后数据区域的第一行(抬头)处每个单元格产生了一个下拉箭头。
点击一个抬头的下拉按钮,可以看到最上面有三个排序功能,“升序”、“降序”和“按颜色排序”。我们用这个功能可以对数据先进行排序操作。
下面的选择框中点击“全选”按钮会把所有内容选中。也可以直接取消“全选”状态,用鼠标手动选择要筛选出数据。比如我们只要“陈玉”、“李秋香”和“秦琴”这三个人。
点击确定“”按钮后,表格就只显示“陈玉”、“李秋香”和“秦琴”这三个人的数据。其余数据都被自动隐藏了。行号处都会显示成蓝色,表示已执行自动筛选。
我们点击“文本筛选”,可以看到下一层的可选菜单,比如说“包含”、“不包含”、“等于”、“开头是”等选项。我们可以需要选择具体内容。
举例来说,我们选择“包含”。在“包含”后面输入一个“小”字,然后点击“确定”按钮。这样,所有姓名中包含“小”字的人名都会被筛选出来。
在这里,我们可以选择两个条件,两个条件的关系是“同时满足”或者“满足其一即可”。在筛选中表示为“与”和“或”。我们选择“或”,并在第二个条件下拉菜单也选择“包含”,后面输入“玉”字。
这样,所有包含“小”字或“玉”字的姓名就都被筛选出来了。
高级筛选
高级筛选和自动筛选相对,它具有以下特点:
1、可以把数据筛选到其他表格
2、可能使用更加复杂的筛选条件,当然实现的功能也远非自动筛选能比的。
excel高级筛选的用法很简单,首先我们打开一个工资表做演示。
在其它单元格中输入筛选条件,注意:筛选条件上面要标题对应,这里小编按照基本工资和奖金来筛选。
在excel数据中点击高级筛选。
选中excel高级筛选后会自动识别列表区域,将其变为虚线显示,我们点击条件区域右侧的按钮。
拖动选取excel条件区域,然后点击右侧的按钮。
此时会返回到excel高级筛选窗口,我们点击确定。
此时我们可以看到excel高级筛选已经完成了,基本工资大于3100且奖金大于2200的人员已经显示出来了。
按照填充颜色或字体颜色进行筛选
通过Word 2003中使用查找的功能来实现在Word 2003里没有像2007功能这么强大,无法直接通过筛选来实现,通过查找的功能是实现的方法的之一。具有不同颜色的条目,其中红色有3条,蓝色有2条,黑色有2条,如果要将不同颜色的条目能够筛选出来,则可以进行如下操作。
使用快捷键Ctrl+F,出现查找对话框,点击格式按钮,选择字体对话框,选择颜色,选出你需要筛选的字体颜色,这里以红色为例,然后点击确定即可。
点击“查找全部”按钮就会出现所有红色字体的条目。在查找结果的窗口中按Ctrl+A按钮,则可以选择全部,此时在Excel表中相对应的项会变成选中状态,只要在任何一个Excel表中选中的项上点击鼠标右键,然后选择复制即可将所有红色部分的条目复制出来,复制了之后你想粘贴到哪就粘贴到哪了。
这样就可以将所有的宏色条目复制到另外一个表格里面,也就筛选出红色字体的条目,对于黑色和蓝色的条目也是如此。
通过Word 2003中使用宏命令的功能来实现
在Word 2003中可以自定义宏命令来实现对不同字体颜色或者填充色的单元筛选,可以按照如下步骤进行。1、 插入一列“辅助列”
选中辅助列第2个单元格A2,按快捷键“Ctrl+F3”出现宏定义的对话框,然后在名称里面输入“颜色”,点击“添加”,在引用的位置输入公式“=GET.CELL(24,SHEET1!B2)”,其中GET.CELL是获取信息的宏名字,24是获取字体颜色数值的代号,SHEET1表示当前的Excel。B2表示对哪一列的数据进行颜色的获取,然后点击确定即可。
选中A2的单元格,然后在公式栏里面填入“=颜色”,然后回车,此时在A2列中就会出现B2对应的字体的颜色的数值,A列对应的其他单元格用鼠标左键点住A2单元格的右下角拖拉的方式进行复制,同样会出现不同颜色数据,但是相同颜色的数据的数字会相同。
选择第一行,在“数据”的菜单中选择“筛选”,然后选择“自动筛选”,此时可以对辅助列进行排列了,只要点击“辅助列”的右下角的三角按钮,按照降序或者升序排列即可,剩余的工作就是复制和粘贴了。
Excel筛选重复数据这样的数据中,找到重复的号码。该怎么做?越详细越好!!
将下面公式复制后粘贴到“B2”单元格内:
=IF(ISERROR(VLOOKUP(A2,A$1:A1,1,0)),"","重复")
然后拖下去即可在“B”列显示同一行“A”列上已重复的数据
光标放入数据区内任一单元(最好是第一行)点“数据”—“筛选”—“自动筛选”,点“B1”单元格的三角尖—“重复”,则重复的号码就筛选出来了
=IF(COUNTIF(A:A,A1)>1,"重复"&COUNTIF(A:A,A1)&"次","")
在B1粘贴公式,向下拖出公式。说明
countif(A:A,A1)统计A列里 等于A1的单元格个数。(简单的话这条就够了,大于1的就重复)
if(countif结果大于1返回true,当true(条件成立)时输出“重复n(counfif的结果)次记录,当false(countif=1即条件不成立)时输出空)以上公式将不重复的记录在B列显示为空,重复的记录则显示“重复几条”。
也可直接用下列公式
=countif(A:A,A1)
当结果为1,则不重复,大于1则重复。
excel中筛选两个表中相同的数据
在sheet1相对应名字同一行的空白出输入=if(countif())
切换到sheet2,选中全部名字并回车
切换到sheet1,这时这个函数变成了=if(countif(Sheet2!A1:A44))
这一步时,要将字母(我们这里是A)以及数字(我们这里是1和44)前全加上符号$,=if(countif(Sheet2!$A$1:$A$44))最后,将函数补充完=if(countif(Sheet2!$A$1:$A$44,A2),"S","F"),输入完成后,按回车,显示为S的就是这个班的学生,显示为F的就不是。再从这一行拉下填充,全部学生就可筛选完毕。
完成这个我们其实用了两个函数,第一个是if函数,if函数的标准格式是if(条件,条件为真时输出的内容,条件为假时输出的内容);第二个函数countif,它的格式是countif(全部需要比对的区域,比对内容),从我们这个countif(Sheet2!$A$1:$A$44,A2)来说,第一个参数的某班学生的全部名字,第二个参数是某个学生的名字
以上就是关于excel筛选功能的用法。通常用自动筛选的时候比较多。如果我们遇到不能自动筛选时该怎么办?自己手动筛选?在数据多的情况下可能眼睛都要看花,看成对眼。有什么办法可以解决excel不能自动筛选的问题呢?
excel不能自动筛选原因一:
通常情况下,只要数据源是连续的,中间没有空行空列都不会出现excel不能自动筛选的问题。
下面就是一个excel不能自动筛选的例子,从截图,我们可以看到B、D列直接隐藏了C列,C列是全空的, A5、B5是空单元格,所以会出现excel不能自动筛选。
解决方法:先取消自动筛选,然后选中整个数据区域,再重新设置自动筛选。
不规范的数据源的筛选和排序是先进行选定单元格区域,也就是如果数据源是不连续的,一定记得先选中全部数据,然后再自动筛选。
excel不能自动筛选原因二:
除了有空行空列(包含隐藏行列)以外,如果进行了工作表保护,筛选功能将是灰色不可用。解决方法就是取消工作表保护。
excel不能自动筛选原因三:
如果工作表中存在有合并单元格,也会导致筛选数据不完整,解决办法可以是还原合并单元格或者是其余方法。
本文讲解到此结束,希望对大家有所帮助。
安徽电气工程职业技术学院2024年学费明细:每年6000元(供安徽考生参考)
安徽电气工程职业技术学院是一所位于安徽合肥市的理工类大学,办学性质为公办专科院校,隶属于安徽省管辖。据安徽省教育考试院网站公布的数据显示,安徽电气工程职业技术学院2024年在安...
2024年泉州华光职业学院学费明细:一年10800元-12800元(各专业收费标准)
泉州华光职业学院是一所位于福建泉州市永春县的综合类大学,办学性质为民办专科院校,隶属于福建省教育厅管辖。据安徽省教育考试院网站公布的数据显示,泉州华光职业学院2024年在安徽省...
湖南财经工业职业技术学院安徽省录取分数线是多少?学费又是多少?
2024年湖南财经工业职业技术学院在安徽省的最低录取分数线是多少?2025年会有多少招生计划?每个专业的学费又是多少?这是很多安徽考生和家长关心的事情,据安徽省教育考试院发布的数据...
嘉兴南洋职业技术学院2024年每年多少学费?每年15600元(供四川考生参考)
嘉兴南洋职业技术学院是一所位于浙江嘉兴市秀洲区的综合类大学,办学性质为民办专科院校,隶属于浙江省教育厅管辖。据四川省教育考试院网站公布的数据显示,嘉兴南洋职业技术学院2024年...
重庆智能工程职业学院2024年录取最低分数线是多少?湖北考生2025年参考
随着2025年高考即将来临,很多考生和家长都有这样的疑问,重庆智能工程职业学院在湖北省的最低录取分数线是多少?学费又是多少钱?2025年的招生计划又是多少?本站整理了湖北省教育考试...
四川汽车职业技术学院2024年在江西录取分数线和招生计划以及学费
四川汽车职业技术学院2024年最低录取分数线是多少?2025年在江西省有多少招生计划?各个专业的学费又是多少?随着2025年高考即将来临,很多有意报考四川汽车职业技术学院的江西省考生都...
抚顺师范高等专科学校在青海学费是多少?招生计划?录取分数线是多少?
随着2025年高考即将来临,很多考生和家长对自己心意的大学都会有这样的疑问,抚顺师范高等专科学校在青海省的最低录取分数线是多少?学费又是多少钱?2025年的招生计划又是多少?本站整...
广东财贸职业学院2024年录取最低分数线公布:江西考生2025年参考
2024年广东财贸职业学院在江西省的最低录取分数线是多少?2025年会有多少招生计划?每个专业的学费又是多少?这是很多江西考生和家长关心的事情,据江西省教育考试院发布的数据显示,广...
北京体育职业学院在北京招生计划和录取分数线是多少?2025北京考生参考
随着2025年高考即将来临,很多考生和家长都有这样的疑问,北京体育职业学院在北京市的最低录取分数线是多少?学费又是多少钱?2025年的招生计划又是多少?本站整理了北京市教育考试院公...
图文资讯
最新资讯
- 安徽电气工程职业技术学院2024年学费明细:每年6000元(供安徽考生参考)
- 2024年重庆健康职业学院在四川招生计划和录取分数线是多少?四川考生2025年参考
- 海军潜艇学院2024年录取最低分数线招生计划和学费:安徽考生2025年参考
- 山东铝业职业学院2024年学费明细:每年8000元(供陕西考生参考)
- 2024年浙江汽车职业技术学院学费明细:一年13950元(各专业收费标准)
- 扬州中瑞酒店职业学院2024年学费标准:每年20000元(各专业收费标准)
- 湖北开放职业学院2024年在甘肃招生最低录取分数线和招生计划公布!
- 大同师范高等专科学校2024年学费多少钱?每年2600元到4000元(各专业收费标准)
- 九江理工职业学院2024年录取最低分数线公布:广东考生2025年参考
- 2024年泉州华光职业学院学费明细:一年10800元-12800元(各专业收费标准)
- 德阳农业科技职业学院2024年学费明细:每年15700元到16600元(供湖南考生参考)
- 2024年梧州职业学院在黑龙江招生计划和学费是多少?录取分数线是多少?
- 长春信息技术职业学院黑龙江省分数线是多少?2025年黑龙江考生参考
- 六盘水职业技术学院在重庆学费是多少?招生计划?录取分数线是多少?
- 泉州海洋职业学院2024年录取最低分数线是多少?湖北考生2025年参考