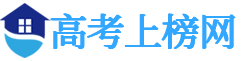使用老毛桃U盘启动装机工具重装win7系统的详细操作方法_图文

使用老毛桃U盘启动装机工具重装win7系统的详细操作方法
前期准备
1、制作一个老毛桃U盘winpe启动盘
2、提前准备好win7的镜像系统,如若没有可在网上自行下载,并将镜像复制到U盘根目录或电脑其他分区中(除C盘外)
3、查询自身机型的U盘启动快捷键
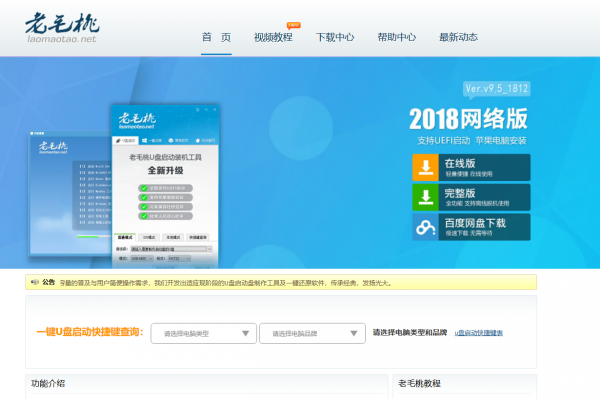
系统重装
第一步
插入装有老毛桃winpe系统的U盘,开机或重启电脑,当开机画面一闪而过之际,眼疾手快地按下U盘启动快捷键进入优先启动项设置界面
PS:需要查询自身机型的U盘启动快捷键
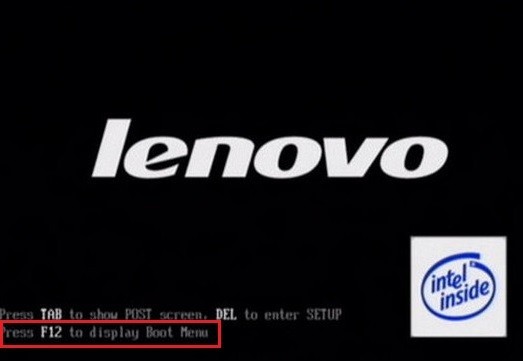
第二步选择U盘选项后回车进入下一步,注意:通常带有USB字样的选项即为U盘选项。
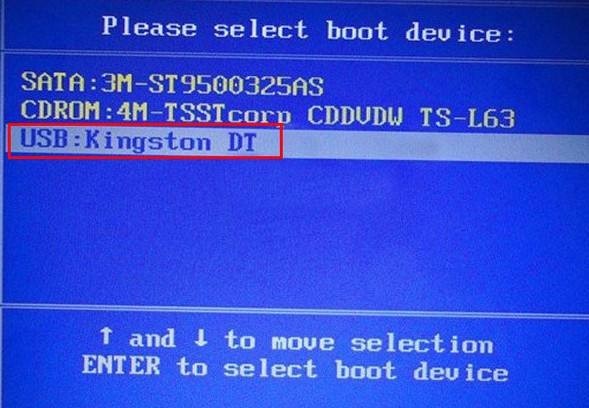
第三步进入老毛桃winpe主菜单后,通过↑↓键选择【1】启动Win10 X64PE(2G以上内存)后回车进入。
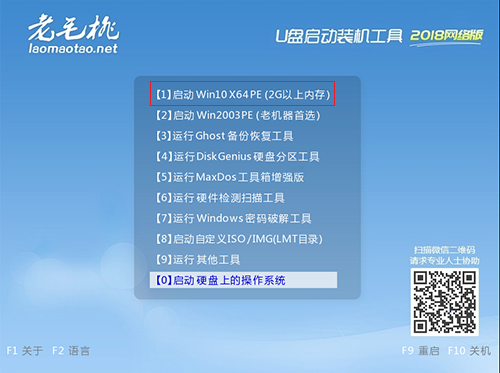
第四步
打开老毛桃一键装机软件,
在选择操作一栏点击安装系统,
在选择映像文件一栏点击打开,找到win7镜像文件并打开,
最后选择安装路径(一般为C盘),点击执行。
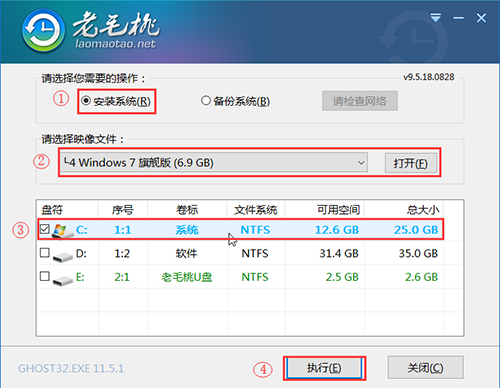
第五步执行后会弹出一个窗口,默认选项点击是(建议用户将网卡驱动和USB驱动这两个选项勾选,以免重启后无法使用网络和鼠标)。
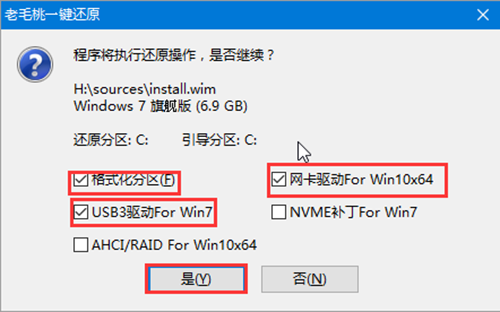
第六步 Win7系统安装完成后重启电脑并拔掉U盘,以免重启时再次进入老毛桃PE界面。
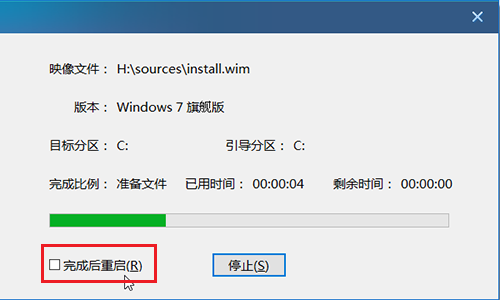
第七步
重启后会进入系统部署阶段,期间会弹出某些窗口,但无需理会,等待部署完成进入win7系统桌面即重装系统成功。

以上就是使用老毛桃U盘启动装机工具重装win7系统的详细操作方法,大家按照什么的方法来进行操作,就可以通过老毛桃来轻松完成win7系统的重装工作了。
安徽电气工程职业技术学院2024年学费明细:每年6000元(供安徽考生参考)
安徽电气工程职业技术学院是一所位于安徽合肥市的理工类大学,办学性质为公办专科院校,隶属于安徽省管辖。据安徽省教育考试院网站公布的数据显示,安徽电气工程职业技术学院2024年在安...
2024年泉州华光职业学院学费明细:一年10800元-12800元(各专业收费标准)
泉州华光职业学院是一所位于福建泉州市永春县的综合类大学,办学性质为民办专科院校,隶属于福建省教育厅管辖。据安徽省教育考试院网站公布的数据显示,泉州华光职业学院2024年在安徽省...
湖南财经工业职业技术学院安徽省录取分数线是多少?学费又是多少?
2024年湖南财经工业职业技术学院在安徽省的最低录取分数线是多少?2025年会有多少招生计划?每个专业的学费又是多少?这是很多安徽考生和家长关心的事情,据安徽省教育考试院发布的数据...
嘉兴南洋职业技术学院2024年每年多少学费?每年15600元(供四川考生参考)
嘉兴南洋职业技术学院是一所位于浙江嘉兴市秀洲区的综合类大学,办学性质为民办专科院校,隶属于浙江省教育厅管辖。据四川省教育考试院网站公布的数据显示,嘉兴南洋职业技术学院2024年...
重庆智能工程职业学院2024年录取最低分数线是多少?湖北考生2025年参考
随着2025年高考即将来临,很多考生和家长都有这样的疑问,重庆智能工程职业学院在湖北省的最低录取分数线是多少?学费又是多少钱?2025年的招生计划又是多少?本站整理了湖北省教育考试...
四川汽车职业技术学院2024年在江西录取分数线和招生计划以及学费
四川汽车职业技术学院2024年最低录取分数线是多少?2025年在江西省有多少招生计划?各个专业的学费又是多少?随着2025年高考即将来临,很多有意报考四川汽车职业技术学院的江西省考生都...
抚顺师范高等专科学校在青海学费是多少?招生计划?录取分数线是多少?
随着2025年高考即将来临,很多考生和家长对自己心意的大学都会有这样的疑问,抚顺师范高等专科学校在青海省的最低录取分数线是多少?学费又是多少钱?2025年的招生计划又是多少?本站整...
广东财贸职业学院2024年录取最低分数线公布:江西考生2025年参考
2024年广东财贸职业学院在江西省的最低录取分数线是多少?2025年会有多少招生计划?每个专业的学费又是多少?这是很多江西考生和家长关心的事情,据江西省教育考试院发布的数据显示,广...
北京体育职业学院在北京招生计划和录取分数线是多少?2025北京考生参考
随着2025年高考即将来临,很多考生和家长都有这样的疑问,北京体育职业学院在北京市的最低录取分数线是多少?学费又是多少钱?2025年的招生计划又是多少?本站整理了北京市教育考试院公...
图文资讯
最新资讯
- 安徽电气工程职业技术学院2024年学费明细:每年6000元(供安徽考生参考)
- 2024年重庆健康职业学院在四川招生计划和录取分数线是多少?四川考生2025年参考
- 海军潜艇学院2024年录取最低分数线招生计划和学费:安徽考生2025年参考
- 山东铝业职业学院2024年学费明细:每年8000元(供陕西考生参考)
- 2024年浙江汽车职业技术学院学费明细:一年13950元(各专业收费标准)
- 扬州中瑞酒店职业学院2024年学费标准:每年20000元(各专业收费标准)
- 湖北开放职业学院2024年在甘肃招生最低录取分数线和招生计划公布!
- 大同师范高等专科学校2024年学费多少钱?每年2600元到4000元(各专业收费标准)
- 九江理工职业学院2024年录取最低分数线公布:广东考生2025年参考
- 2024年泉州华光职业学院学费明细:一年10800元-12800元(各专业收费标准)
- 德阳农业科技职业学院2024年学费明细:每年15700元到16600元(供湖南考生参考)
- 2024年梧州职业学院在黑龙江招生计划和学费是多少?录取分数线是多少?
- 长春信息技术职业学院黑龙江省分数线是多少?2025年黑龙江考生参考
- 六盘水职业技术学院在重庆学费是多少?招生计划?录取分数线是多少?
- 泉州海洋职业学院2024年录取最低分数线是多少?湖北考生2025年参考